Как импортировать качественные тиковые данные Форекс и извлечь из них по максимуму
Forex Tester позволяет загружать историю данных с нашего сервера или импортировать данные прямо из текстовых файлов. Мы предоставляем бесплатную историю данных с 01/01/2001 до текущего момента. Эти данные можно загрузить с помощью Центра данных в программе Forex Tester или из архивов на нашем сайте.
Программа автоматически преобразует историю данных в более старшие таймфреймы, так что мы рекомендуем импортировать 1-минутные данные. Так Вы можете использовать эти данные на любых временных периодах в программе Forex Tester.
Исторические данные можно импортировать только через окно “Центр данных”. Чтобы открыть его, нажмите кнопку “Центр данных” на вкладке Данные.
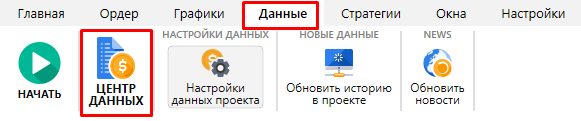
Используйте кнопку «Обновить с сервера» для загрузки данных с нашего сервера или кнопку «Импортировать из файла», чтобы импортировать данные из текстового файла.
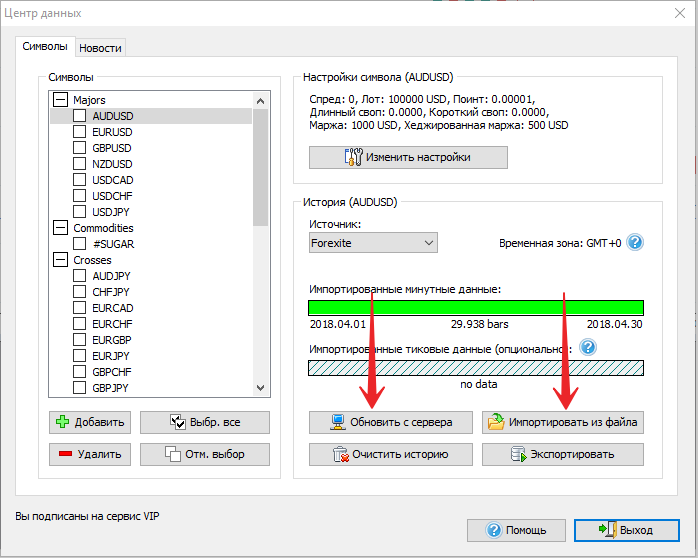
Обновление исторических данных с сервера
Чтобы загрузить исторических данные с сервера, Вам нужно выбрать пару (-ы) из списка и нажать кнопку “Обновить с сервера”.
Достаточно одной загрузки и данные будут храниться на локальном диске.
Базовая бесплатная подписка позволяет импортировать исторические данные по 16 валютным парам, золоту и серебру.
Подпишитесь на пакет Стандарт если Вы хотите использовать данные:
- более высокого качества;
- с 5 знаками после запятой (3 для валютных пар, содержащих JPY).
Если сделки по Вашей торговой системе совершаются на таймфреймах М1-М30, тогда наиболее подходящим станет пакет VIP, который позволяет:
- использовать тиковые данные;
- плавающий спред;
- получить наиболее точный и качественный результат.
Больше подробной информации про исторические данные.
После нажатия кнопки «Обновить с сервера» Вы увидите следующее диалоговое окно:
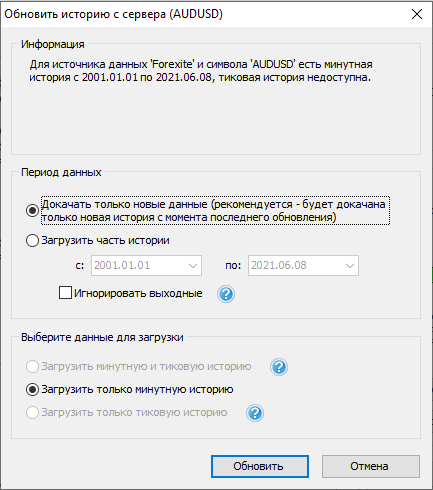
С его помощью Вы можете докачать все недостающие данные (Forex Tester автоматически определяет, какие данные отсутствуют для текущей валютной пары), или выбрать нужный период, по которому Вы хотели бы их загрузить.
1. Блок “Информация”
Здесь отображается информация о валютной паре, доступном диапазоне данных и типе загрузки данных. Сервер данных предоставляет 2 вида данных — минутные и тиковые исторические данные. Тиковые исторические данные доступны только для пользователей VIP-подписки.
2. Блок “Период данных”
Здесь Вы можете выбрать, какую часть данных следует загрузить.
-
Опция “Докачать только новые данные” позволяет получить часть исторических данных с последнего обновления. Например, если Вы уже загружали данные до 01/01/2015, программа загрузит данные, начиная с 01/01/2015 до последней доступной даты, и объединит новые данные с ранее загруженными.
Этот метод полезен для обновления данных время от времени – так Вы всегда будете иметь в своем распоряжении самые последние котировки. Если данных по этому инструменту еще нет или же ранее скачанные данные были удалены, программа загрузит всю историю данных для этой валютной пары. - Опция “Загрузить часть истории” позволяет получить данные за указанный период времени. Они будут корректно объединены с предыдущими импортированными данными.
3. Блок “Выберите данные для загрузки”
Здесь Вы можете выбрать тип загружаемых данных.
- Минутная и тиковая историю данных (рекомендовано).
- Только минутная история. Используйте эту опцию, если Вы тестируете долгосрочную или среднесрочную стратегию, которая малочувствительна к небольшим изменениям курса.
Если же Вы тестируете стратегию на небольших таймфреймах, или Ваша стратегия чувствительна к небольшим колебаниям курса, мы настоятельно рекомендуем использовать качественные тиковые данные. - Только тиковая история. Используйте эту опцию, если Вы хотите иметь наиболее точные данные для тестирования.
Обратите внимание: тиковые исторические данные доступны только для VIP подписчиков (больше информации о типах подписки).
Нажмите кнопку “Обновить” чтобы начать загрузку.
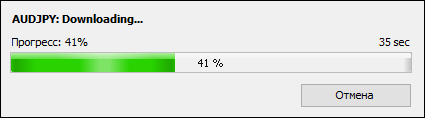
Обратите внимание: если Вы выбрали большое количество данных для загрузки, серверу нужно будет некоторое время, чтобы подготовить файлы.
Информация о первой и последней датах загруженных данных находится под зеленой полосой:
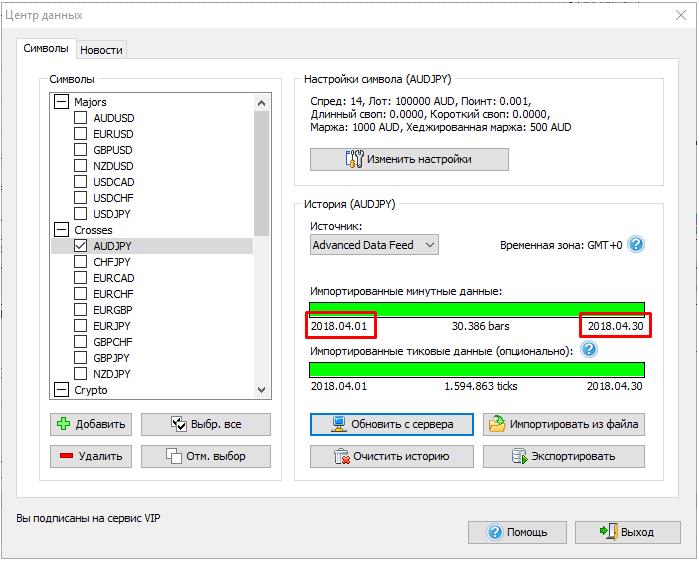
Импорт данных из файла
Для импорта данных из файла нажмите кнопку “Импортировать из файла” в окне Центра данных.
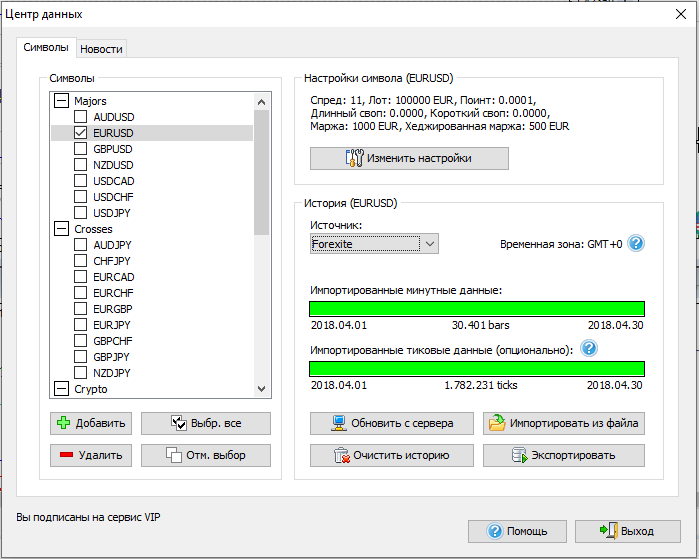
Forex Tester может импортировать данные из любого текстового файла. Источник данных должен содержать данные только одного таймфрейма, бОльшие таймфреймы будут сгенерированы автоматически. Мы настоятельно рекомендуем импортировать данные 1-минутного таймфрейма. Если же выбрать данные бОльших таймфреймов, то меньшие будут отображаться некорректно, — это может привести к низкому качеству тестирования.
Окно импорта данных имеет следующий вид:
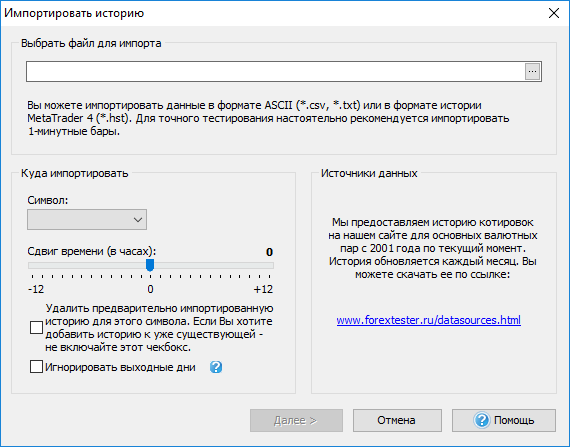
Для импорта данных выберите файл нажав на кнопку “...”.
Скачать файлы с данными на нашем сайте.
После выбора файла Forex Tester попытается автоматически определить нужную валюту.
Если файл не содержит информации о валюте, программа не сможет определить ее автоматически и Вам нужно будет выбрать валюту вручную в выпадающем списке “Символ” блока “Куда импортировать”.
Ползунок “Сдвиг времени (в часах)” позволяет изменять часовой пояс импортируемых данных. Это необходимо, если Вы импортируете данные из различных источников (с разными часовыми поясами) и хотите применить только один часовой пояс для всех данных.
Ниже расположена опция “Удалить предварительно импортированную историю для этого символа”.
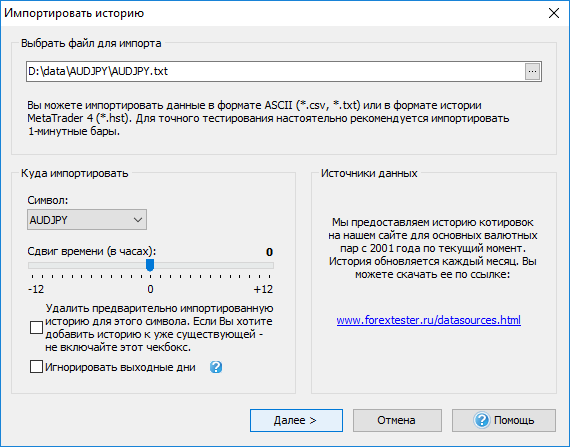
После того, как все установлено, нажмите кнопку “Далее”.
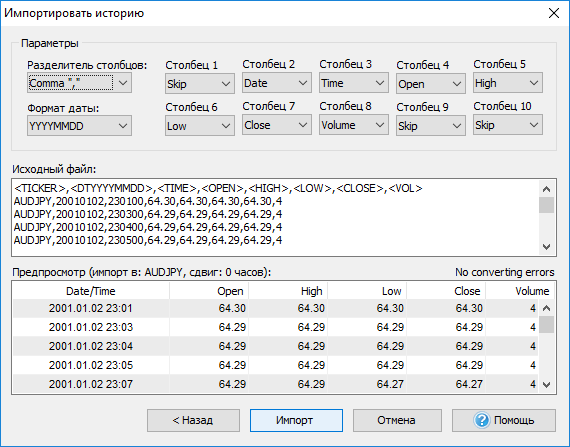
Если выбран формат текста, пользователь увидит окно выше. Программа попытается определить все поля автоматически, но Вы также можете изменить их вручную.
- Разделитель столбцов — позволяет выбрать символ, разделяющий столбцы в импортируемом файле. Обычно это запятая или точка с запятой.
- Формат даты. YYYY (YY) - год, MM - месяц, DD - день.
- Столбец1 ... Стобец10 – столбцы данных. Они могут содержать следующие значения:
| Skip | Пропустить этот столбец |
| Symbol | Валюта |
| Date | Дата |
| Time | Время |
| Open | Open value |
| High | High value |
| Low | Low value |
| Close | Close value |
| Volume | Объем |
- Исходный файл – часть исходного файла.
- Предпросмотр – результат преобразования файла.
Обратите внимание: если столбцы определяются неверно или некоторая информация отсутствует, Вы увидите красный текст, указывающий на количество ошибок.
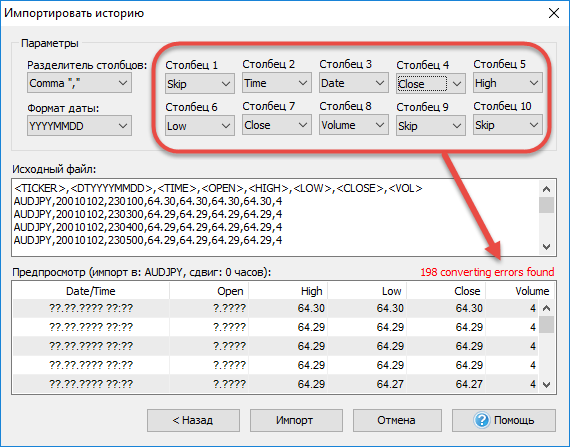
Чтобы импортировать данные, нажмите на кнопку “Импорт”.
Когда программа закончит импортировать данные, Вы увидите следующее сообщение:
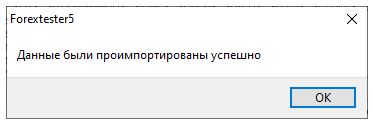
 Русский
Русский English
English 日本語
日本語 Español
Español